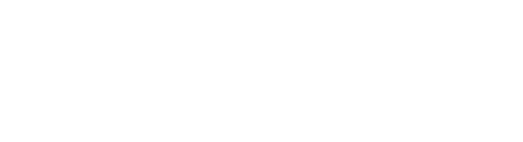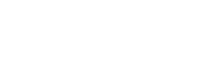در روند خرید کاربر، بهینه سازی فانل فروش و کمک کردن به کاهش مراحل و تعداد کلیک کاربر برای تکمیل روند خیلی اهمیت داره. به همین دلیل شما میتونید با قراردادن ویدیو های تعاملی (Interactive) در صفحه محصول یا بلاگ علاوه بر جذاب کردن صفحه و ایجاد کشش و افزایش انگیزه کاربر به ماندن در صفحه که خود یکی از پارامترهای مهم برای گوگل در بهینه سازی صفحات وب است، با قراردادن مستقیم لینک اضافه کردن به سبد خرید در ویدیو و هدایت کاربر به سبد خرید یا صفحه تسویه حساب، چند مرحله و کلیک کاربر را کاهش داده که خود به طور محسوس نرخ ریزش و خروج کاربر را کاهش داده و منجر به افزایش نرخ تبدیل (Conversion Rate) میشه.
تو این مطلب میخوام بهت آموزش بدم که چطوری بر روی ویدیوهای خودت در زیپلی یک دکمه اضافه کردن به سبد خرید برای فروشگاه ووکامرسی ات داشته باشی! 🙂 خیلی خفنه نه ؟!
اینم بگم که فرقی نمیکنه محصول فروشگاه ات ساده است (Simple Product) یا اینکه متغیر (Variable Product)! تازه میتونی حتی کد تخفیف هم روی دکمه ات اضافه کنی! خیلی خفن تر شد :دی
از این آموزش علاوه بر دکمه توی سرویس ما یعنی ZeePlay میتونی برای جاهای دیگه وب سایتت هم استفاده کنی. مثلا در وبلاگ یا خارج وب سایت خودت. عالیه!
1 – افزودن به سبد خرید محصولات ساده (Simple Product)
افزودن محصولات ساده به سبد خرید از طریق URL سفارشی ساده ترین بخش این آموزشه. چطوری؟ به راحتی با پیدا کردن شناسه محصول. برای این کار موس رو بر روی عنوان محصول در WooCommerce > محصولات نگه دار و شناسه محصول یا همون Product ID رو پیدا کن و بعدش بزارش توی لینک
1 – 1 – افزودن به سبد خرید از طریق URL برای محصولات ساده (Simple Product)
توی مثال ما شناسه محصول 25 هست. کافیه که به جای yourdomain.com آدرس دامنه فروشگاه اینترنتی خودت رو جایگزین کنی.
https://yourdomain.com/?add-to-cart=25
حواست باشه که اگه محصول ناموجود باشه، یا اینکه قیمت نداشته باشه و یا اینکه محصول متغیر باشه، عمل اضافه کردن به سبد خرید انجام نمیشه. پیشنهاد میکنم حتما ادامه مطلب رو بخون چون میتونید علاوه بر اضافه کردن محصول به صفحه خرید، کارهای دیگه هم انجام بدی.
1 – 2 – افزودن به سبد خرید از طریق URL برای محصولات ساده (Simple Product) با تعداد بیشتر از یک عدد
با استفاده از اضافه کردن پارامتر Quantity به لینک، میتونید تعداد رو هم مشخص کنید. چطوری؟ مشابه ساختار زیر
https://yourdomain.com/?add-to-cart=25&quantity=3
توی این مثال ما محصول ساده با ID عددی 25 رو با تعداد 3 عدد به سبد خرید اضافه کردیم. استفاده از این پارامتر رو خیلی پیشنهاد نمیدیم، مگر اینکه مطمئن باشید که حداقل این تعداد موجودی رو برای محصول تعریف کردید. اگه موجودی کمتر از این تعداد باشه، قطعا اضافه کردن به سبد خرید انجام نمیشه.
1 – 3 – افزودن یک محصول ساده به سبد خرید و هدایت به سبد خرید
ما میتونیم با اضافه کردن کلمه Cart به لینک در جای مناسب، علاوه بر اضافه کردن محصولی خاص به سبد خرید کاربر رو به سبد خرید هدایت (Redirect) کنیم. به نمونه زیر دقت کنید:
https://yourdomain.com/cart/?add-to-cart=25&quantity=1
حواست باشه، اگر URL سبد خرید را تغییر دادی، مطمئن شو که “/cart/” را به URL تغییر داده شده (مثلا “/basket/”) تغییر بدی.
برای این کار، باید گزینه “فعال سازی دکمههای افزودن به سبد خرید AJAX در آرشیوها” را در WooCommerce -> تنظیمات -> محصولات -> عمومی فعال کنی.
1 – 4 – افزودن یک محصول ساده به سبد خرید و هدایت به صفحه تسویه حساب (مرحله بعد از سبد خرید)
خوب برای اینکه یه مرحله دیگه از مراحل خرید رو کمتر کنیم، میتونیم بعد از اضافه کردن محصول به سبد خرید کاربر رو به صفحه تسویه حساب هدایت کنیم. کافیه که بعد از آدرس دامنه “/checkout/” رو مشابه مثال زیر اضافه کنی.
https://yourdomain.com/checkout/?add-to-cart=25&quantity=1
برای استفاده از این قابلیت، باید گزینه “فعال سازی دکمههای افزودن به سبد خرید AJAX در آرشیوها” را در بخش WooCommerce -> تنظیمات -> محصولات -> عمومی فعال کنی و همچنین گزینه “هدایت به صفحه سبد خرید پس از افزودن موفق” را غیرفعال کنی.
1 – 5 – افزودن یک محصول ساده به سبد خرید و هدایت به هر صفحه دیگری
مثه دو مورد قبلی میتونید کاربر رو بعد از اضافه کردن محصول به سبد خریدش، به صفحه یا لندینگ دلخواه ارجاع بدید. کافیه که نامک یا Slug صفحه رو بعد از دامنه مشابه نمونه زیر اضافه کنید.
https://yourdomain.com/your_custom_page/?add-to-cart=25&quantity=1
یادت باشه که برای کارکرد صحیح این قابلیت، باید گزینه “فعال کردن دکمههای افزودن به سبد خرید با استفاده از AJAX در بایگانیها” را در بخش “ووکامرس” -> “تنظیمات” -> “محصولات” -> “عمومی” تیک بزنید و همچنین گزینه “انتقال به صفحه سبد خرید پس از افزودن موفق” را غیرفعال کنی.
2 – افزودن به سبد خرید محصولات متغیر (Variable Product)
اضافه کردن محصولات متغیر به سبد خرید مشابه محصولات ساده است با این تفاوت که به جای تمرکز بر Product ID یا همون شناسه محصول، ما با Variation ID یا شناسه متغیر کار میکنم.
2 – 1 – افزودن به سبد خرید از طریق URL برای محصولات متغیر (Variable Product)
برای اضافه کردن محصول متغیر به سبد خرید کافیه که Variation ID یا شناسه متغیر رو از صفحه تعریف محصول پیدا کنید و اون رو جلو پارامتر Add-to-cart قرار بدید. تو این مثال شناسه متغیر محصول ما 88 هست.
https://yourdomain.com/?add-to-cart=88
2 – 2 – افزودن به سبد خرید از طریق URL برای محصولات متغیر (Variable Product) با تعداد بیشتر از یک عدد
مشابه محصولا تساده، با استفاده از اضافه کردن پارامتر Quantity به لینک، میتونید تعداد محصول متغیر رو هم مشخص کنید:
https://yourdomain.com/?add-to-cart=88&quantity=3
همچنین میتونید به صفحه سبد خرید، تسویه حساب و یک صفحه دیگر به همان روشی که برای محصولات ساده گفتیم هدایت کنید:
2 – 3 – افزودن یک محصول متغیر به سبد خرید و هدایت به سبد خرید
https://yourdomain.com/cart/?add-to-cart=88&quantity=1
3 – 4 – افزودن یک محصول متغیر به سبد خرید و هدایت به صفحه تسویه حساب (مرحله بعد از سبد خرید)
https://yourdomain.com/checkout/?add-to-cart=88&quantity=1
3 – 5 – افزودن یک محصول ساده به سبد خرید و هدایت به هر صفحه دیگری
https://yourdomain.com/any-page-url/?add-to-cart=88&quantity=1
3 – افزودن به سبد خرید محصولات گروهی (Grouped Product)
اضافه کردن محصولات گروهی به سبد خرید هم شدنی عه! فقط کافیه الگو رو رعایت کنی. توی این حالت حتمال باید تعداد رو برای هر زیرمحصول وارد کنید. یادت نره!
برای اضافه کردن محصول گروهی به سبد خرید باید شناسه اون رو مشابه قسمت های قبلی آموزش پیدا کنید. همچنین به شناسه زیرمحصول های گروه محصول هم احتیاج دارید. بعد از پیدا کردن این موراد مشابه الگو زیر عمل کنید:
https://yourdomain.com/?add-to-cart=3111&quantity[1803]=5&quantity[1903]=2
همونطور که میدونیم yourdomain.com رو باید با آدرس دامنه اینترنتی خودتون جایگزین کنید. جلو پارامتر add-to-cart= باید شناسه محصول گروهی رو قرار بدید. در این مثال شناسه محصول گروهی ما 3111 است.
بعدش حتما باید تعداد زیرمحصول های عضو گروه محصول به همراه تعداد مد نظر رو قرار بدی. در این مثال برای زیرمحصول با ID شماره 1803 5 عدد و زیر محصول 1903 2 عدد رو در نظر گرفتیم.
اگر میخواهید برای یکی از زیرمحصولها “صفر” را اضافه کنید، همچنان نیاز دارید آن را مشخص کنید: quantity[1903]=0.
4 – افزودن به سبد خرید به همراه کد تخفیف از طریق لینک یا URL (نیازمند کد سفارشی یا پلاگین اضافه)
خوب اگه بتونیم کد تخفیف رو هم از طریق لینک یا همون URL بفرستیم رو سایت فروشگاهیمون که دیگه عالی میشه. مگه نه ؟! قطعا آره.
اما خوب ووکامرس به صورت پیش فرض از این امکان پشتیبانی نمیکنه. اما ناراحت نشو … با اضافه کردن یه کد خیلی ساده و یا نصب پلاگین میتونی این کارو بکنی. پیشنهاد ما استفاده از کد سفارشی هست تا تعداد پلاگین ها زیاد نشه و منجر به کاهش سرعت وب سایتمون نشه.
خوب از اینجا شروع میکنیم. کد زیر رو که براتون میزارم در فایل functions.php قالبتون اضافه کنید. پیشنهاد میکنم توی قالب child اضافه کنید تا در صورت به روز کردن قالب و overwrite شدن فایلهای قالب کد از بین نره.
اگه نمیدونی قالب child چیه کافیه تو گوگل سرچ کنی با با پشتیبانی توسعه دهنده قالب سایت ات ارتباط برقرار کنی.
<?php
/**
* Apply a WooCommerce discount code to cart via URL parameter.
* This code is adapted from: https://www.webroomtech.com/apply-coupon-via-url-in-woocommerce/
*/
function my_woocommerce_apply_cart_coupon_in_url() {
// Return early if WooCommerce or sessions aren’t available.
if ( ! function_exists( ‘WC’ ) || ! WC()->session ) {
return;
}// Return if there is no coupon in the URL, otherwise set the variable.
if ( empty( $_REQUEST[‘coupon’] ) ) {
return;
} else {
$coupon_code = esc_attr( $_REQUEST[‘coupon’] );
}// Set a session cookie to remember the coupon if they continue shopping.
WC()->session->set_customer_session_cookie(true);// Apply the coupon to the cart if necessary.
if ( ! WC()->cart->has_discount( $coupon_code ) ) {// WC_Cart::add_discount() sanitizes the coupon code.
WC()->cart->add_discount( $coupon_code );
}
}
add_action(‘wp_loaded’, ‘my_woocommerce_apply_cart_coupon_in_url’, 30);
add_action(‘woocommerce_add_to_cart’, ‘my_woocommerce_apply_cart_coupon_in_url’);
بعد از اضافه کردن کد، کافیه پارامتر زیر رو داخل هر لینکی که مد نظرت هست اضافه کنی تا کد تخفیف روی کوکی کاربر اعمال بشه و در روند سفارش ازش استفاده کنه. به عنوان مثال ما کد تخفیف zeeplay_promotion رو در فروشگاه ووکامرسی خودمون تعریف کردیم.
coupon_code=zeeplay_promotion
مثال برای اضافه کردن محصول ساده به همراه کد تخفیف کافیه یک سمبل & انتهای URL اضافه کنید و بعدش پارامتر coupon_code را قرار دهید.
https://yourdomain.com/?add-to-cart=25&coupon_code=zeeplay_promotion
این نکته رو توجه داشته باشید که این پارامتر برای تمام حالات قبلی هم قابل استفاده است. مثلا ما محصول متغیر رو به سبد اضافه میکنیم و بعدش به صفحه تسویه حساب منتقل میکنیم
https://yourdomain.com/checkout/?add-to-cart=88&quantity=1&coupon_code=zeeplay_promotion
حالا که یاد گرفتی چه جوری از طریق پارامترهای در یک لینک، محصول رو به راحتی به سبد خرید مشتریت اضافه کنی، پلن رایگان زی پلی رو ثبت نام کن و شروع به ساخت ویدیوهای اینتراکتیو و اضافه کردن لینک به ویدیوهات بکن تا بتونی نرخ تبدیل بازدیدکنندگان فروشگاه اینترنتی ات رو تا 10 برابر افزایش بدی! اینجا کلیک کن.